Abbiamo già visto come Windows 10 ci dia la possibilità, attraverso gli AdaptiveTrigger, di scrivere un'interfaccia grafica che sia perfetta per ogni dimensione dello schermo e che possa variare al cambio delle dimensioni di altezza e larghezza, in modo del tutto automatico.
Fortunatamente, con Windows 10, possiamo estendere il meccanismo dei trigger e crearne di personalizzati, in modo da poter analizzare, virtualmente, qualsiasi proprietà disponibile all'interno del nostro progetto. Tutto quello che dobbiamo fare per creare un nuovo trigger personalizzato è quello di creare una classe e farla ereditare da StateTriggerBase, come in questo esempio:
public class DeviceTrigger : StateTriggerBase
{
public DeviceType PlatformType
{
get { return (DeviceType)GetValue(DeviceTypeProperty); }
set { SetValue(DeviceTypeProperty, value); }
}
public static readonly DependencyProperty DeviceTypeProperty =
DependencyProperty.Register("DeviceType", typeof(DeviceType), typeof(DeviceTrigger),
new PropertyMetadata(DeviceType.Unknown, OnDeviceTypePropertyChanged));
private static void OnDeviceTypePropertyChanged(DependencyObject d, DependencyPropertyChangedEventArgs e)
{
var obj = (DeviceTrigger)d;
var val = (DeviceType)e.NewValue;
var device = AnalyticsInfo.VersionInfo.DeviceFamily;
if (device == "Windows.Mobile")
obj.SetActive(val == DeviceType.Mobile);
if (device == "Windows.Desktop")
obj.SetActive(val == DeviceType.Desktop);
}
public enum DeviceType
{
Unknown = 0, Desktop = 1, Mobile = 2,
}
}In questo caso specifico, siamo andati a creare una classe DeviceTrigger, poichè vogliamo cambiare la UI in base al fatto che siamo su un dispositivo Desktop, oppure su un dispositivo Mobile. Ci siamo creati una DependencyProperty chiamata DeviceType, che è quella che useremo per impostare il trigger e, attraverso il metodo SetActive, andiamo ad impostare a true o false tutto il trigger, in modo che sia attivo solo quello che ci interessa realmente: in questo caso, sarà attivo il solo trigger che corrisponderà effettivamente al dispositivo utilizzato.
Lato UI invece, quello che dobbiamo fare è semplicemente definire i setter che devono essere eseguiti nel caso in cui il trigger sia attivo:
<Grid>
<VisualStateManager.VisualStateGroups>
<VisualStateGroup>
<VisualState x:Name="MobileState">
<VisualState.StateTriggers>
<local:DeviceTrigger PlatformType="Mobile" />
</VisualState.StateTriggers>
<VisualState.Setters>
<Setter Target="DeviceText.Text" Value="Sono su Mobile" />
</VisualState.Setters>
</VisualState>
<VisualState x:Name="DesktopState">
<VisualState.StateTriggers>
<local:DeviceTrigger PlatformType="Desktop" />
</VisualState.StateTriggers>
<VisualState.Setters>
<Setter Target="DeviceText.Text" Value="Sono sul Desktop" />
</VisualState.Setters>
</VisualState>
</VisualStateGroup>
</VisualStateManager.VisualStateGroups>
<TextBlock x:Name="DeviceText" />
</Grid>Abbiamo solo una casella di testo chiamata DeviceText in cui andiamo ad impostare i valori relativi quando uno dei due trigger è attivo. Se siamo su PC, il risultato che otteniamo è questo:
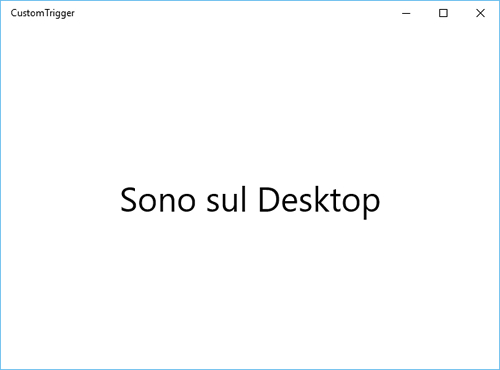
Commenti
Per inserire un commento, devi avere un account.
Fai il login e torna a questa pagina, oppure registrati alla nostra community.
Approfondimenti
Generare file per il download da Blazor WebAssembly
Filtrare e rimuovere gli elementi dalla cache del browser tramite le API JavaScript
Ottimizzare la latenza in Blazor 8 tramite InteractiveAuto render mode
Evitare la command injection in un workflow di GitHub
Ottenere il contenuto di una cartella FTP con la libreria FluentFTP
Supportare il sorting di dati tabellari in Blazor con QuickGrid
Utilizzare Tailwind CSS all'interno di React: installazione
Eseguire attività basate su eventi con Azure Container Jobs
Sfruttare MQTT in cloud e in edge con Azure Event Grid
Utilizzare database e servizi con gli add-on di Container App
Configurare dependabot per aggiornare le dipendenze di terze parti con GitHub Actions
Sviluppare un'interfaccia utente in React con Tailwind CSS e Preline UI
I più letti di oggi
- Aggiungere il metodo SelectMany alla classe Array in TypeScript
- Usare gateway dedicati con Azure Cosmos DB per migliorare le prestazioni
- Recuperare i Popup aperti in una Windows Store app
- AI&ML Conf 2020 - Online
- Preview 4 per ASP.NET MVC
- Speciale Windows Store app: costruire app con WinRT per Windows 8
- Microsoft Security Bulletin MS02-050
- Microsoft Security Bulletin MS04-033
- Attivare l'output caching su ASP.NET Web API
- Ottimizzare l'utilizzo di banda tramite ETag in ASP.NET Core Web API




